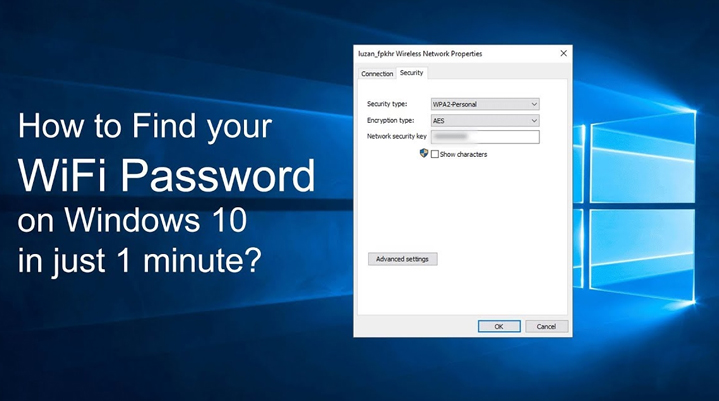When talking about the ways to find WiFi password in Windows 10, do you have any difficulties doing it? If it is right, don’t worry and don’t feel confused! This review will help you find two methods for finding WiFi passwords in Windows 10. Usually, it happens if you forget the WiFi password. However, it is still saved on the computer. In this case, there are two different methods. The first one is using network connections, and the second one is using command-line tools.
The ways to find wifi passwords in Windows 10 using network connections
The first method that you can use is through network connections. You can do it easily by following these steps.
- Click the Start menu
You can find it at the bottom left corner of the screen. So, you will see the icon of Settings, and then choose the option of Network and Internet.
- Click “Change adapter settings”
In this setting, you will find the network connections. Then, just click on the connected Wi-Fi network. Thus, you are allowed to click Status and select the option “Wireless Properties.
- Click the security tab
In this step, you will know the password. Actually, it will be displayed in the box of the network security key.
- Check the box
The last step is checking the box in which you can see the characters of the password. Finally, you will find the password in the box of the network security key.
How to find the password using command-line tools
The second method to find the wifi password is to use command-line tools. Here are the steps that you should take:
- Open PowerShell
When you have a desire to know the passwords that are saved on the computer, you have to do something. Yes, you should open PowerShell, which is in administrative mode.
- Run the following command
The second step that is used to find the wifi password using the command-line tools is running the following command: What does it mean, guys? Okay, it means that the command will have a list of all the saved WiFi profiles. After that, just copy the profile name of the network that you want the password for.
- Replace the network profile name
Last, you should replace the network profile name with the network name that you have copied. That is why you will know and see the WiFi password in clear text.
Those are the methods that you can try to find the WiFi password in Windows 10. It is available to you in two ways, so you are allowed to choose one of them that you want.