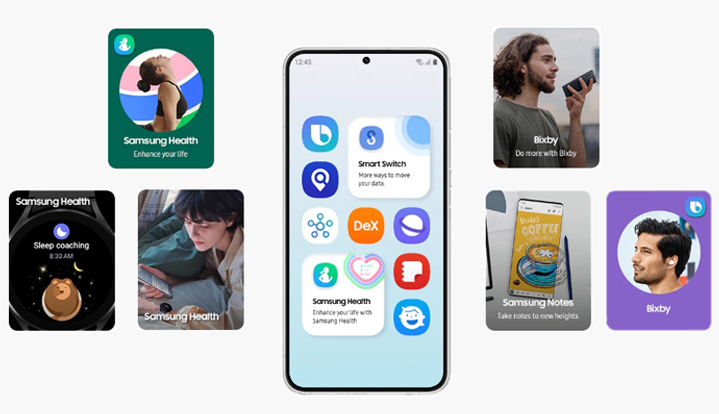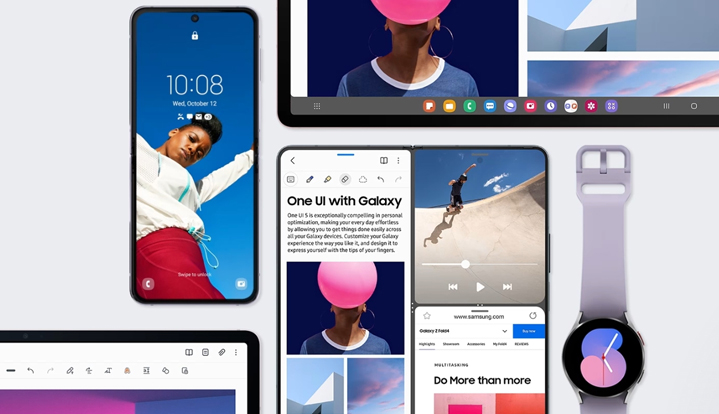Are you a fan of Samsung smartphones? If so, then you’re in for a treat! Samsung has recently introduced its revolutionary One UI, a user interface that promises to enhance your smartphone experience like never before. In this article, we will delve into all the exciting features and functionalities of the Samsung One UI and why it is worth your attention. From its sleek design to its intuitive navigation, the One UI is designed to make your interactions with your Samsung device seamless and enjoyable.
With its focus on decluttering and simplifying the user experience, the One UI ensures that you can easily navigate through your apps and settings without feeling overwhelmed. Whether you’re a tech-savvy individual or a casual user, the Samsung One UI caters to all your needs, providing a smooth and personalized experience. So, get ready to explore the fascinating world of the Samsung One UI and unlock the full potential of your Samsung smartphone.
Features of the Samsung One UI
The Samsung One UI comes with a plethora of features that are designed to make your smartphone experience more intuitive and enjoyable. Let’s take a closer look at some of the key features of the One UI.
- Sleek and modern design
The Samsung One UI features a sleek and modern design that is not only visually appealing but also functional. The interface is clean and minimalistic, with a focus on decluttering and simplifying the user experience. The icons are well-designed and easy to recognize, making it effortless to navigate through your apps and settings. Whether you’re browsing through your photos, checking your emails, or watching videos, the One UI ensures a visually pleasing experience.
- Enhanced Multitasking
The Samsung One UI takes multitasking to a whole new level. With the Multi-Window feature, you can now open multiple apps simultaneously and easily switch between them. Whether you need to reply to an email while watching a video or browse the web while chatting with a friend, the One UI makes it effortless to juggle multiple tasks. The split-screen view allows you to view two apps side by side, enhancing your productivity and efficiency.
- Dark Mode
Another exciting feature of the Samsung One UI is the Dark Mode. This feature not only enhances the visual appeal of your device but also helps conserve battery life on devices with OLED screens. The Dark Mode replaces the bright white backgrounds with darker colors, reducing eye strain and making it easier to use your device in low-light environments. Whether you’re browsing social media, reading an e-book, or checking your emails, the Dark Mode provides a more comfortable viewing experience.
Advantages of using Samsung One UI
Now that we’ve explored the features of the Samsung One UI, let’s discuss the advantages of using this revolutionary user interface.
- Improved User Experience
One of the primary advantages of using the Samsung One UI is the improved user experience. The interface is designed to be more intuitive and user-friendly, making it easier for you to navigate through your device and access the features you need. Whether you’re a tech-savvy individual or a casual user, the One UI caters to your needs, providing a seamless and personalized experience.
- Customizability
The Samsung One UI offers a high level of customizability, allowing you to personalize your device according to your preferences. Whether you want to change the theme, customize the app icons, or rearrange the quick settings panel, the One UI gives you the freedom to make your device truly your own. With the ability to customize your device, you can create a user experience that is tailored to your unique style and preferences.
Customizing the Samsung One UI
The Samsung One UI offers a wide range of customization options, allowing you to personalize your device and make it truly your own.
- Changing the Theme
One of the easiest ways to customize your Samsung One UI is by changing the theme. The One UI offers a variety of pre-installed themes that you can choose from. Whether you prefer a dark theme, a colorful theme, or a minimalist theme, there’s something for everyone. You can also download additional themes from the Samsung Theme Store to further customize your device.
- Customizing App Icons
If you’re looking to give your device a unique look, you can customize the app icons on your Samsung One UI. The One UI allows you to change the appearance of app icons, giving your device a fresh and personalized look. Whether you want to use custom icons or choose from the pre-installed icon packs, the One UI gives you the freedom to make your device stand out.
- Rearranging the Quick Settings Panel
The quick settings panel on the Samsung One UI provides quick access to essential functions and settings. You can customize the quick settings panel by rearranging the tiles according to your preferences. Whether you want to prioritize certain functions or remove unnecessary tiles, the One UI allows you to create a quick settings panel that suits your needs.
Tips and tricks for
To help you make the most of your Samsung One UI, here are some useful tips and tricks that you can try:
- Use one-handed mode.
If you have a large-screen device, using it with one hand can be challenging. The One UI offers a one-handed mode that makes it easier for you to use your device with one hand. Simply swipe diagonally from the bottom corner of the screen to activate one-handed mode. This feature shrinks the screen size, making it more accessible for one-handed use.
- Enable Edge Panels
The Samsung One UI comes with Edge Panels, which are customizable panels that provide quick access to your favorite apps, contacts, and tools. To enable edge panels, go to Settings > Display > Edge Screen > Edge Panels. From here, you can customize the panels to include your most-used apps and tools, allowing you to access them with a swipe of your finger.
- Use gestures for navigation.
The Samsung One UI offers gesture-based navigation, which can be more intuitive and efficient than using traditional navigation buttons. To enable gestures, go to Settings > Display > Navigation Bar > Full screen gestures. Once enabled, you can swipe up from the bottom of the screen to go home, swipe up and hold to access recent apps, and swipe from the left or right edge to go back.
Conclusion
The Samsung One UI is a game-changer in the world of smartphone user interfaces. With its sleek design, intuitive navigation, and customizable features, the One UI offers a seamless and personalized user experience. Whether you’re a tech enthusiast or a casual user, the Samsung One UI caters to all your needs, ensuring that you can unlock the full potential of your Samsung smartphone.
So embrace the power of the Samsung One UI and embark on a journey of enhanced productivity, personalization, and enjoyment with your Samsung device.